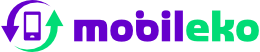Pokud jste si pořídili lesklý nový Android mobil - může to být poprvé, protože jste přešli z iPhonu, nebo jste si jen po letech s starším modelem udělali upgrade - je spousta věcí, které je potřeba vyřešit a objevit. V této příručce se podíváme na základy a některé další drobnosti, které si myslíme, že stojí za to ovládnout v nejnovějších verzích softwaru.
Stojí za zmínku, že existuje spousta různých výrobců s vlastními úpravami rozhraní nad tím základem Androidu, jako jsou Samsung, Oppo/OnePlus a Xiaomi, a existuje nekonečné množství úprav, které můžete aplikovat z Google Play nebo jiných zdrojů třetích stran.
Málokterá zařízení s Androidem jsou stejná, ale všechny mají stejný základ. Takže začněme od začátku a podívejme se, jak ovládnout váš Android telefon.

Přihlašte se do svého Google účtu
Pro použití Androidu potřebujete účet Google, protože všechny základní služby jako Play Store, Gmail, Mapy, kalendáře, kontakty, YouTube a Fotky běží skrze účet Google.
Zajištění vašeho účtu je něco, co můžete udělat z počítače před přihlášením na svém novém zařízení, což vám umožní použít velkou obrazovku a klávesnici k tomu, abyste všechno vyřešili.
Google zahrnuje systém kontaktů přímo v rámci Gmailu ve vašem webovém prohlížeči na počítači. Pokud máte spoustu kontaktů, importujte je do Google Kontakty a spravujte je tam. Správa kontaktů na počítači umožňuje rychlejší získání všeho správně nastaveného před zahájením.
Pokud máte kontakty ve jiné formě, existují jednoduché způsoby, jak je importovat do služby Google, stejně jako skenovat duplikáty a podobně. Jakmile postupuje váš život s Androidem, je dobré se vrátit zpět ke svému základnímu seznamu kontaktů Google, abyste zkontrolovali, jestli je vše stále pěkně a uklizeně. Vždy můžete zajít na contacts.google.com, abyste měli přehled.
Pokud uvažujete o uložení kontaktů na SIM kartu a jejich přesunutí, nestojí to za to: je lepší najít software pro jejich import z vašeho starého telefonu na váš počítač a pak je předat Google. Usnadní vám to život v budoucnosti.

Ovládejte přenosové nástroje nebo používejte Google
S telefony běžícími na Androidu 13 nebo novějšími, je na začátku procesu nastavení telefonu část, která se ptá, zda chcete přenést svůj obsah z vašeho telefonu. Použitím kabelu (nebo bezdrátově) můžete přenést kontakty, fotografie, zprávy a další média - včetně odpovídajících aplikací - i když přecházíte z iPhonu.
Mnoho výrobců také nabízí samostatné nástroje pro přenos, které vám pomohou přesunout starý obsah na nová místa. Pro mnohé z nich je to jedna z možností při prvním nastavování zařízení. Samsung má například integrovaný aplikaci jménem Smartswitch, která je součástí každého telefonu Samsung.
Android má také možnost obnovit předchozí zálohu nebo nastavit zařízení od začátku.
Obecně platí, že pokud jste dříve používali Android, ty položky spojené s vaším účtem se přenesou bez potíží. Jen se ujistěte, že zálohujete svůj starý telefon před zahájením procesu - mělo by to zahrnovat všechny vaše hovory a SMS zprávy, ale další komunikační aplikace - jako WhatsApp - budou muset být nastaveny samostatně pomocí svých vlastních zálohovacích procesů.
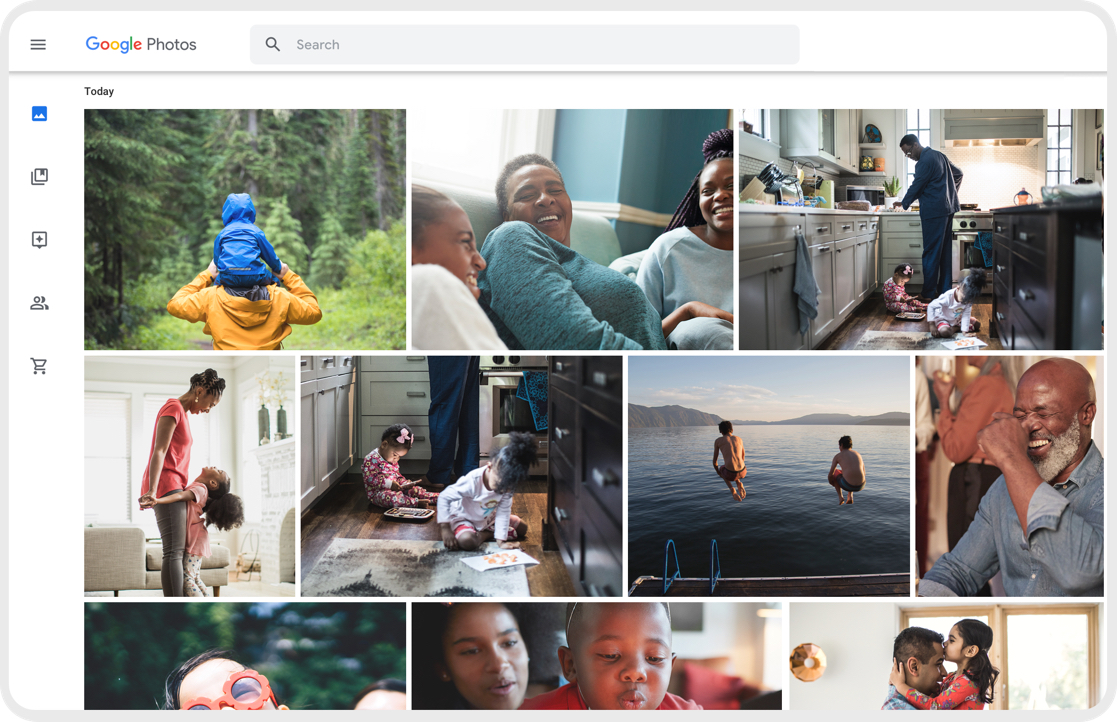
Přenos fotografií a videí
Můžete chtít přesunout věci jako fotografie do cloudové služby, pokud je chcete zachovat. To má navíc výhodu, že máte zálohu, pokud ztratíte telefon.
Google Fotky jsou pro uživatele Androidu zřejmou volbou, protože jsou spojeny s vaším účtem. Stačí nainstalovat aplikaci a přihlásit se, pokud již není na vašem zařízení.
Přejděte do menu Nastavení > Záloha a synchronizace a najdete zde všechny možnosti zálohování fotografií. Je dobré mít zálohování zapnuté stále, takže vaše fotografie jsou vždy k dispozici, i když ztratíte telefon.
Můžete také nainstalovat Google Fotky na iPhone, opět poskytuje způsob zálohování fotografií na vašem iOS zařízení. To okamžitě zálohuje lokální fotografie, ale pokud jste používali iPhone delší dobu, možná budete muset fotografie stáhnout z iCloud - pro což pravděpodobně budete muset použít počítač a další software.
Další možnosti pro fotografie jsou OneDrive od společnosti Microsoft nebo Dropbox, protože oba nabízejí možnosti zálohování fotografií a jsou široce přístupné napříč platformami.
Můžete také uložit na microSD kartu a přenést ji, pokud máte hardware, který to podporuje - ale opět, přechod do cloudu znamená, že máte zálohu mimo váš telefon a fotografie můžete přistupovat přes prohlížeč na vašem PC.
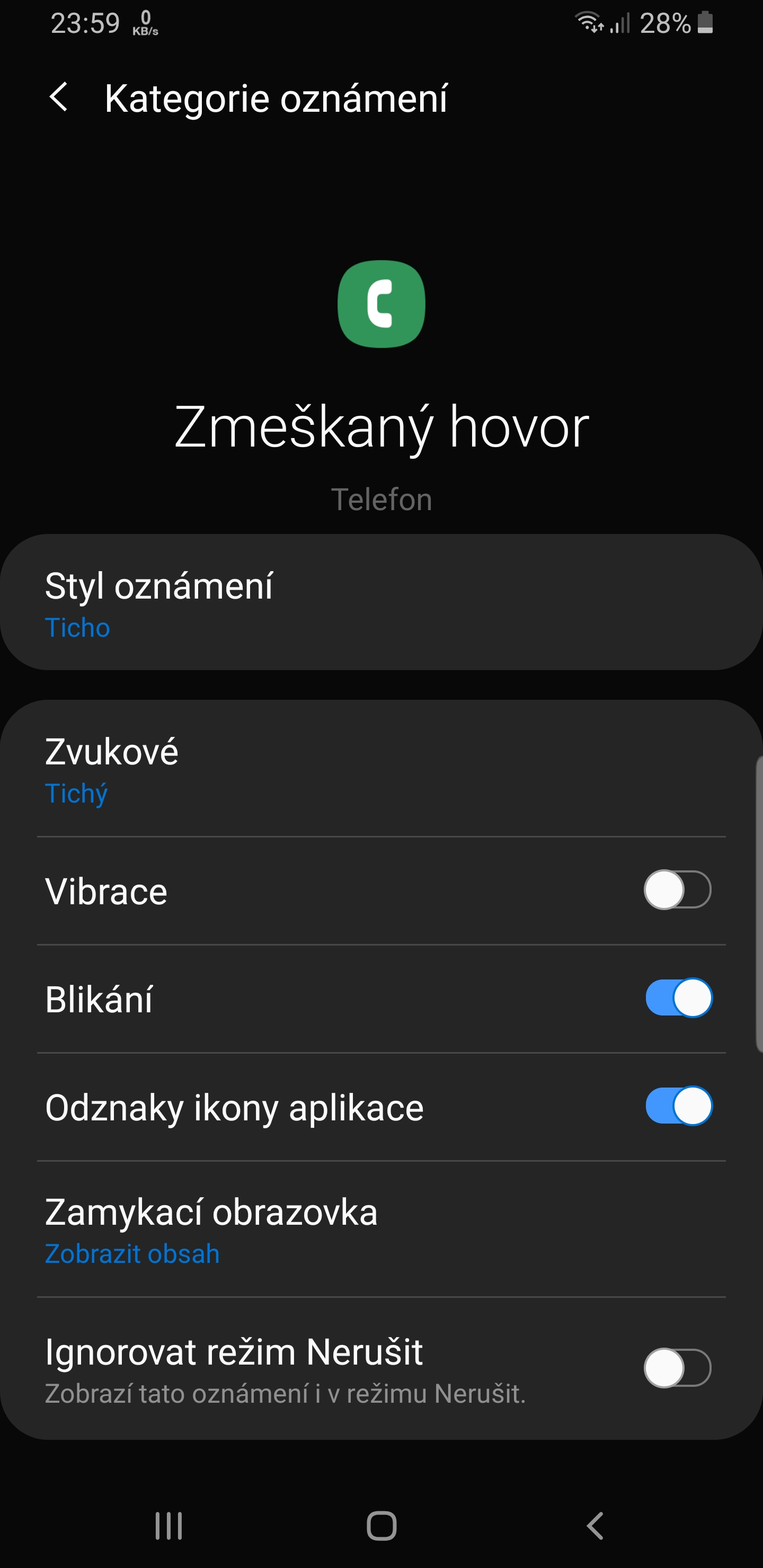
Vypněte všechny zvuky nebo vibrace.
Nové telefony rády bzučí, klikají a pípají při každém dotyku. Z nějakého důvodu si výrobci myslí, že chcete neustále vědět, že jste na něj sáhli, a všechny tyto věci mohou být otravné a dokonce mohou zpomalit telefon.
Jakmile jste už něco základního vyřešili, zkrotěte ty notifikace a nechtěné vibrace. Později vám za to poděkují.
Na standardním telefonu s Androidem (Pixel, Nokia, Moto) přejděte do Nastavení > Zvuk a vibrace. Zde můžete vypnout zamykání obrazovky, zvuky dotyku a vibrace při klepnutí.
Pokud chcete upravit vibrace klávesnice, přejděte do Nastavení > Systém > Jazyky a zadávání > Klávesnice na obrazovce, pak vyberte svou klávesnici a přejděte do nastavení, kde můžete vypnout věci jako vibrace při stisku klávesy.
Bohužel, výrobci, kteří vytvářejí vlastní rozhraní, tyto věci přesouvají a mění polohu těchto nastavení, stejně jako různé verze Androidu. Ale přejděte do sekce zvuků a uvidíte svět možností.
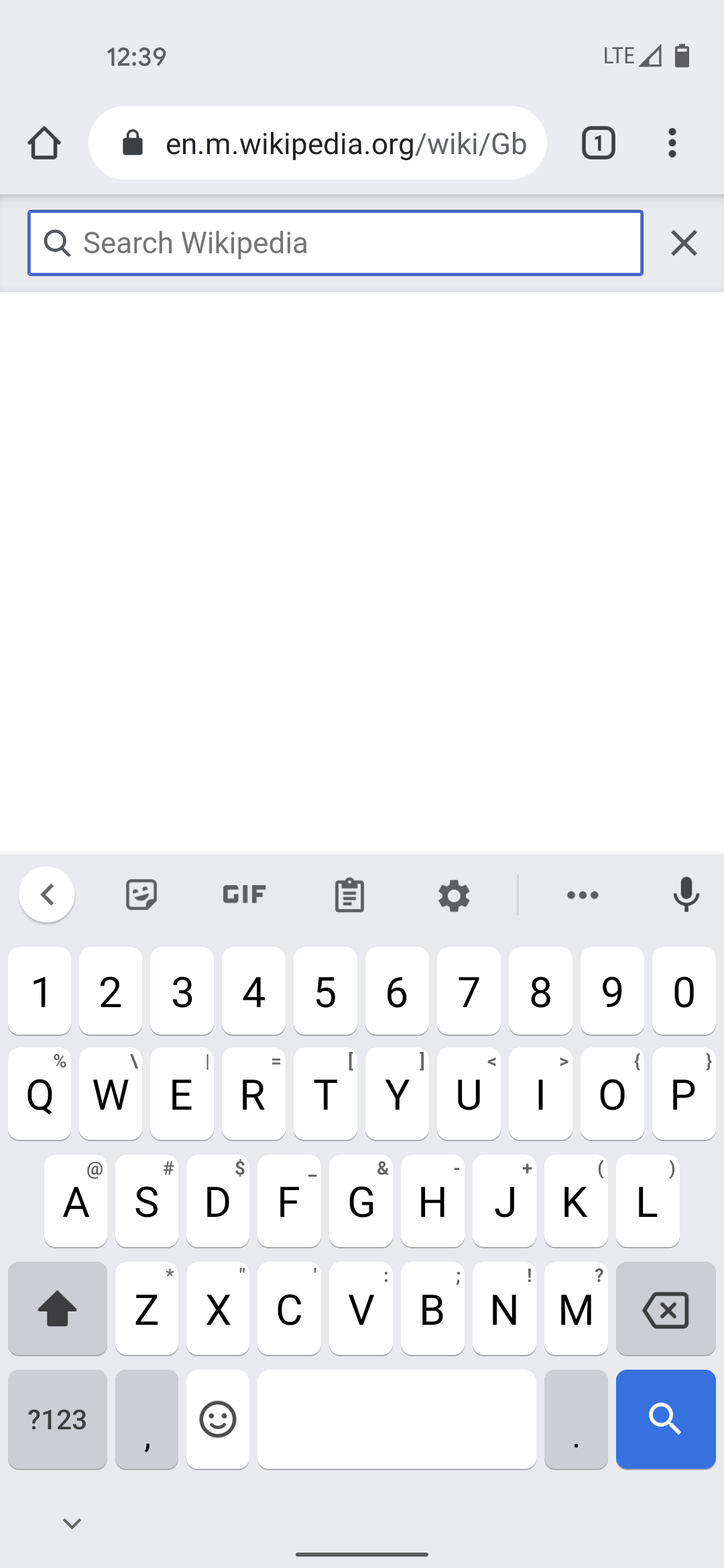
Vyberte nejlepší klávesnici pro Android.
Většina nových telefonů s Androidem dnes přichází s Gboardem předinstalovaným, ale některé - jako Samsung - používají vlastní. A možná zjistíte, že máte klávesnici, která není úplně skvělá. Na Androidu můžete používat libovolnou klávesnici a na Google Play je jich spousta.
Pokud však chcete pouze rychlost a jednoduchost, zjistíte, že Gboard - Google Klávesnice - je ve skutečnosti jednou z nejlepších. Je to klávesnice stockového Androidu, takže již je na mnoha zařízeních. Pokud ji nemáte, je to nezbytnost.
Změna klávesnice je poměrně jednoduchá. Ve většině případů, když si stáhnete novou klávesnici, jednoduše klepněte na "otevřít" v Google Play nebo klepněte na oznámení a spustíte se do nastavení.
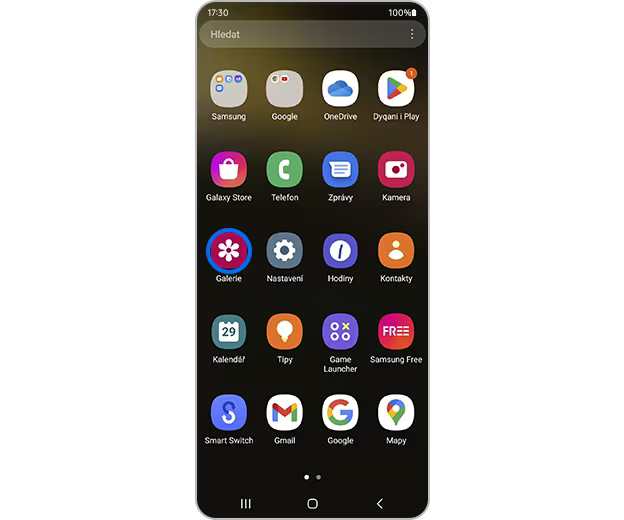
Zbavte se zbytečných aplikací
Někteří výrobci do svých telefonů zahrnou aplikace, které nechcete nebo nepotřebujete. Některé budou předinstalované hry, některé služby nebo jiné věci, které společnost rozhodla zahrnout do svých telefonů, ať už je chcete nebo ne - a některé budou tam, kde si výrobce myslí, že jeho verze aplikace je lepší než stocková aplikace Androidu. Ve většině případů jde o nechtěný zbytečný software.
Během nastavení často budete moci tyto aplikace smazat - nebo se odmítnout je instalovat.
Jinak je budete muset ručně odstranit pomocí dlouhého stisknutí ikony aplikace v zásuvce aplikací a vybrat odinstalovat. Některé nelze odinstalovat, takže byste je možná chtěli umístit do složky s nepotřebnými aplikacemi, abyste se na ně neustále nedívali.
Google nabízí svou vlastní verzi aplikace Telefon a Zprávy, kterou byste možná chtěli instalovat místo těch, které nabízí výrobce. Jakmile je otevřete, budete vyzváni, abyste je nastavili jako své výchozí.
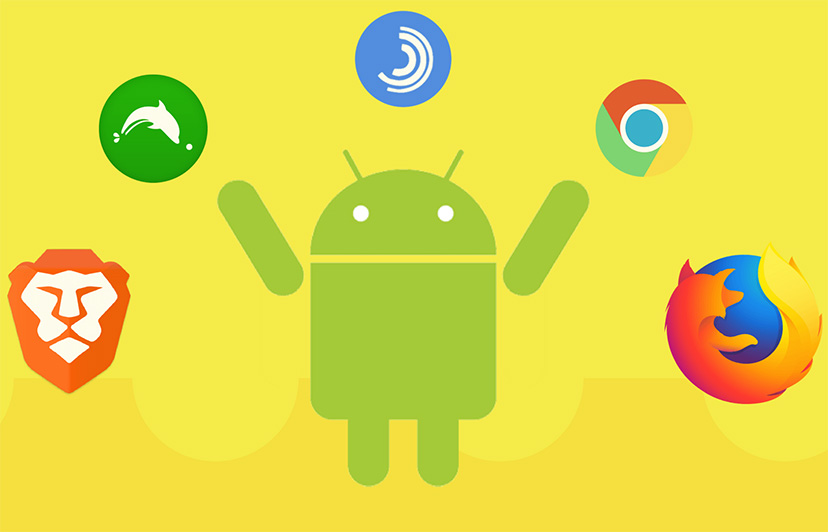
Který je nejlepší prohlížeč pro Android?
Pro Android je k dispozici mnoho prohlížečů, každý nabízí řadu různých možností. Standardní prohlížeč je Chrome, a to je nejlepší prohlížeč pro mnoho lidí, protože se synchronizuje s Chrome na počítači a poskytuje snadný přístup ke vaší historii v Google pro bezproblémový zážitek.
Avšak když se podíváte na nové zařízení, možná zjistíte, že máte jiný prohlížeč, pravděpodobně jeden, který byl upraven výrobcem zařízení. Častěji než ne ignorujte a přejděte rovnou na Chrome. Pokud máte nainstalováno více než jeden prohlížeč, telefon vás požádá, který otevřít, dokud nevyberete výchozí. Často stačí klepnout na zprávu, která se zobrazí, a hotovo.
Dostaněte se k nastavením rychleji
Potažením dolů lišty s oznámeními získáte přístup k různým zkratkovým přepínačům hardwaru. Zde můžete rychle a snadno vypnout věci jako Bluetooth nebo WiFi. Mnoho výrobců upravuje tuto oblast, takže zařízení Samsung, Xiaomi, Oppo a Pixel vypadají jinak, ale všechny fungují stejně.
Pokud potáhněte dolů dvěma prsty, přímo se dostanete k těmto přepínačům, nebo potáhněte dolů dvakrát, abyste otevřeli celou věc.
Nejlepší tip zde je dlouze podržet rychlý přepínač a dostanete se do plného menu pro tuto oblast. Například pokud máte problémy s WiFi, dlouze stiskněte ikonu rychlého nastavení WiFi a dostanete se do plného menu WiFi.
Pokud chcete přejít na plné nastavení, klepněte na ozubené kolečko v oblasti oznámení, když potáhnete dolů, místo abyste hledali možnost v zásuvce aplikací.
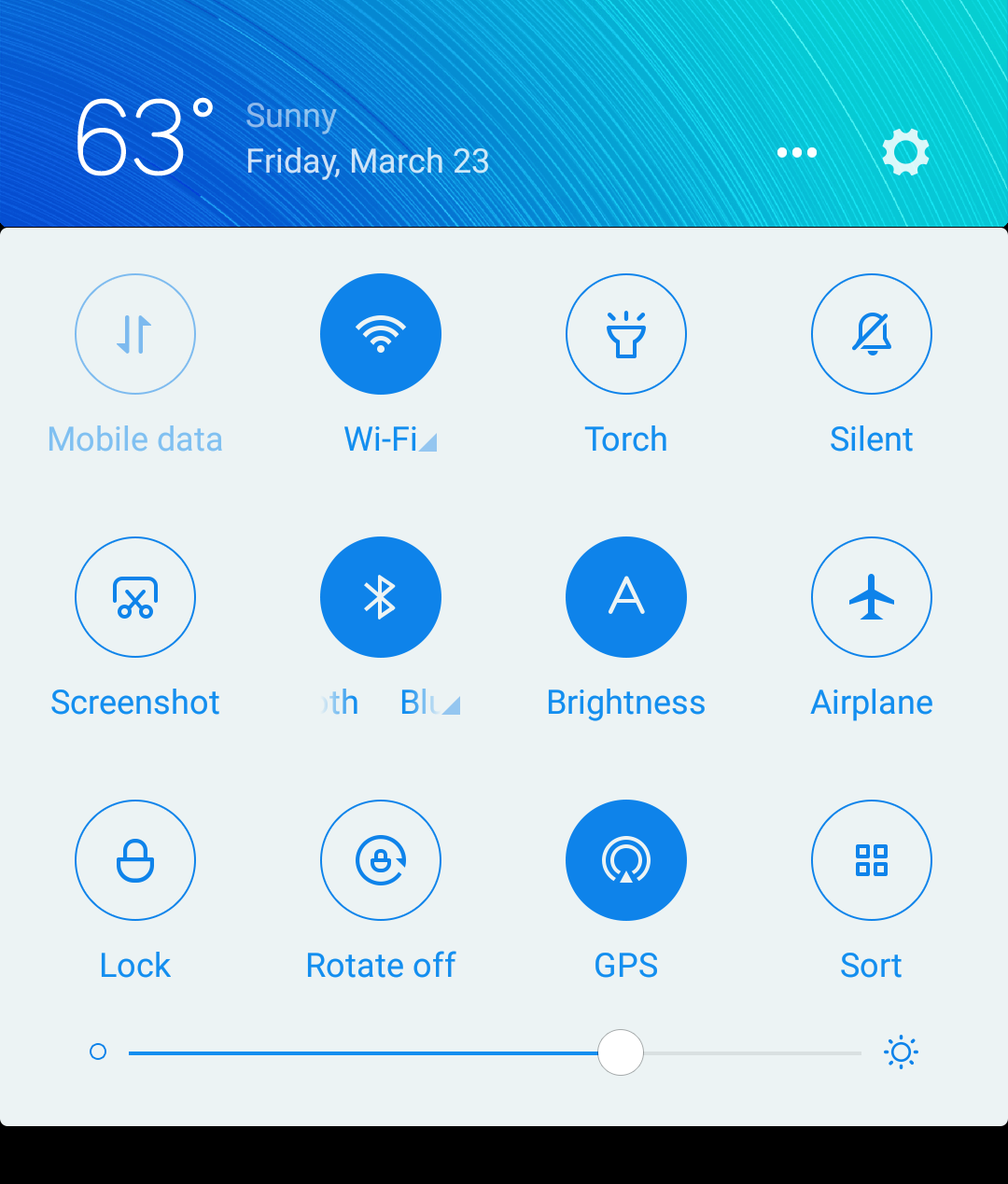
Data nefungují?
Chytré telefony jsou složitá zvířata a někdy prostě přestanou fungovat. Ty pruhy ukazují, že máte plný signál, ale nic se nepohne; nemůžete načíst tu stránku nebo odeslat ten tweet.
Zkuste telefon přepnout do režimu Letadlo a zpět. Tímto přerušíte vaše připojení a znovu ho navážete; doufejme, že se věci opět začnou hýbat. Do režimu Letadlo se můžete dostat pomocí rychlých nastavení, o kterých byla řeč výše. Stačí najít malý přepínač, který vypadá jako letadlo.
WiFi nefunguje? Stejně jako mobilní data, někdy se WiFi zablokuje. Často stačí otevřít rychlá nastavení, vypnout WiFi a pak jej znovu zapnout, abyste obnovili spojení. Některé telefony mají možnost automatického přepnutí na mobilní data, pokud je výkon WiFi špatný, a obvykle dostanete oznámení, pokud se to stane, například při streamování filmu.
Buďte opatrní na telefony, které se drží slabých WiFi sítí. Někdy, když opustíte domov, budete stále připojeni k této síti, což vysvětluje, proč by mohlo být něco pomalé, když jdete ulicí.
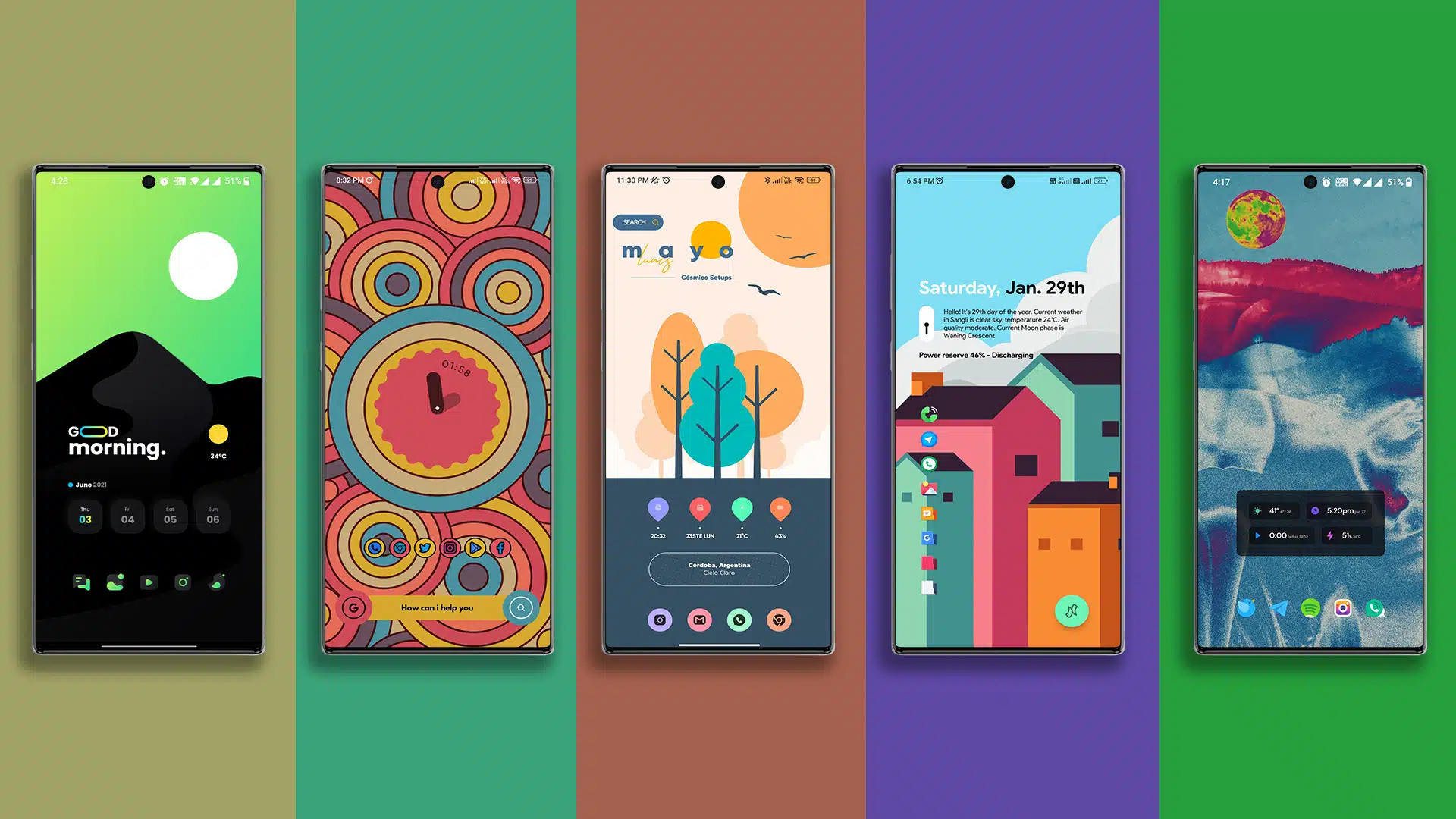
Přizpůsobte si domovské obrazovky Androidu
Domovská stránka je první ve frontě, pokud jde o přizpůsobení. Váš nový telefon pravděpodobně přijde s řadou zkratkami a widgety rozloženými na několika stránkách.
Pokud je nechcete, smažte je dlouhým stisknutím a přetáhněte je do koše. Obvykle můžete také smazat stránky, na kterých jsou umístěny: není třeba mít sedm domovských stránek, pokud jsou všechny prázdné.
Různé verze Androidu a různí výrobci mají trochu odlišný přístup k přizpůsobení domovské stránky. Obvykle vám dlouhým stisknutím na pozadí tapety nebo stisknutím na pozadí začnete, ale liší se to od zařízení k zařízení.
Pokud máte problémy s návrhy tapet, zkuste aplikaci Tapety pro Android nebo prohlédněte naši galerii tapet, které byste mohli použít.
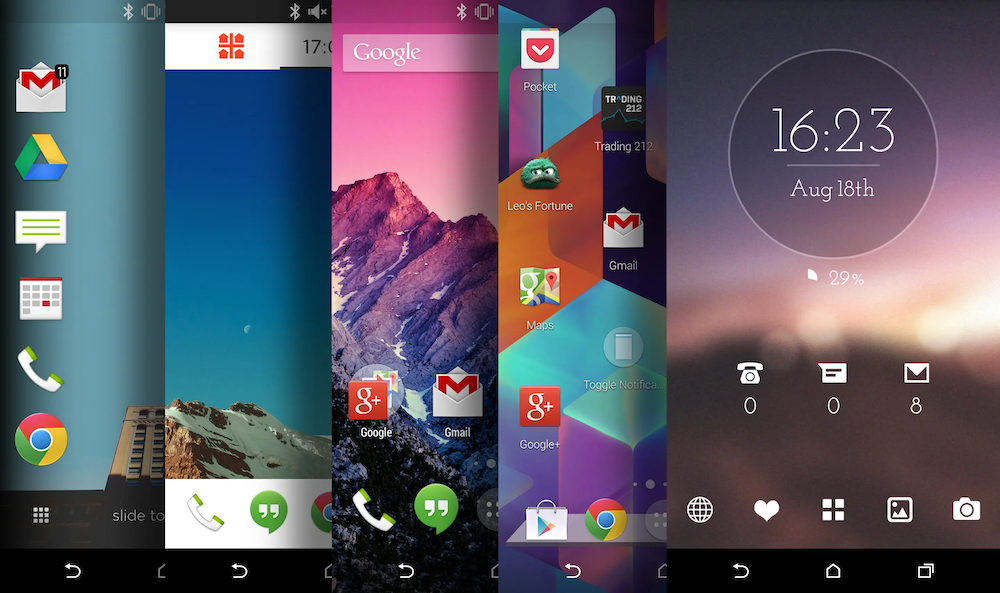
Jaký Android Launcher bych měl použít?
Pokud jste nováček v Androidu, termín launcher může být matoucí. Launcher je v podstatě domovské stránky a zásuvka aplikací. Je to domov vašeho telefonu.
Vaše zařízení přijde s launcherem výrobce. Pokud se vám nelíbí a chcete telefonu dát jiný vzhled, přepnutí na alternativu je snadné, a v Google Play jich je spousta.
Když nainstalujete nový launcher, původní zůstane na telefonu, takže ho neztratíte; jen telefonu řeknete, aby místo toho používal jiný launcher, což znamená, že vaše nová domovská obrazovka se bude chovat jinak.
Existují tisíce možností, ale některé z nejlepších jsou Nova Launcher, Microsoft Launcher a Action Launcher. Pokud se chcete trochu odlišit, zkuste Evie Launcher.

Pravidelně restartujte svůj mobil
Pokud váš telefon funguje pomalu, restart může pomoci. Stačí podržet tlačítko napájení, dokud se neobjeví možnost restartovat.
Pokud je váš telefon tak zablokovaný, že se na toto tlačítko neodpovídá, můžete zkusit tvrdý reset, který obvykle vyžaduje podržení tlačítek napájení a hlasitosti.
Pokud ani jeden z těchto triků nefunguje, zkuste zjistit, jestli výrobce telefonu nabízí záložní obnovení.
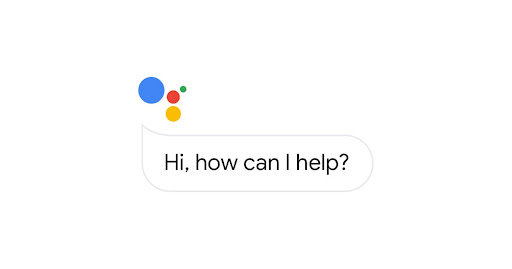
Objevte Google Assistenta
Většina zařízení s Androidem 13 nebo novějšími přichází s Google Assistentem, který funguje podobně jako Siri na iPhonu.
Na většině zařízení s Androidem Google Assistant probudíte dlouhým podržením tlačítka napájení, ale někdy může být upraven tak, aby reagoval na další řečové příkazy.
Pomocí Google Assistant můžete ovládat mnoho funkcí vašeho zařízení, jako jsou volání, odesílání textových zpráv, odesílání e-mailů, ovládání chytré domácnosti a spousta dalších věcí.
Nastavte Googlu povolení k použití, sledování hlasových vstupů a vypněte všechno, co nechcete sdílet.
Zahajte aplikaci a jděte do nastavení pomocí ikony vpravo nahoře, pak klepněte na Možnosti asistenta a projděte všechna povolení a přepínače.
Máte otázky?
Android je obrovský a složitý a i když jsme se pokusili vysvětlit většinu věcí, můžete mít další otázky. Je zde spousta místa, kde můžete najít odpovědi, včetně Googlu, Redditu, XDA Developers a dalších. Nebo můžete také kontaktovat nás na info@mobileko.cz, kde Vám poradíme se vším co se androidu týká!